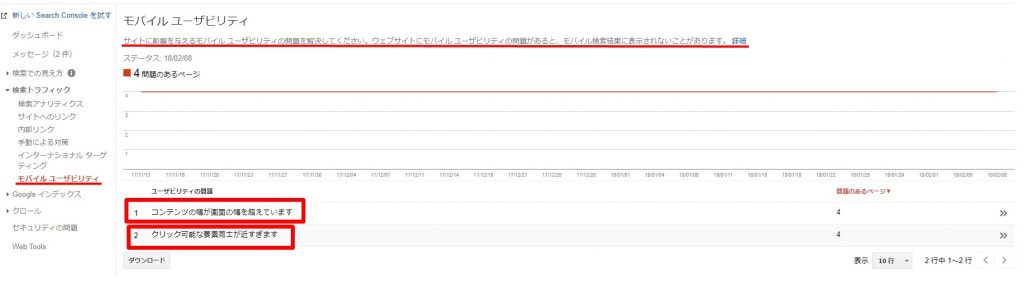- 投稿 2018/08/28
- アフィリエイトブログ
ここでは、エックスサーバーで運用中のWordPressのサイト(ブログ)をhttpsにSSL化する方法を紹介する。
運用中サイト(ブログ)のSSL化

まず、SSL化するにはやることがたくさんあるので、それを一通り挙げておく。
SSL化
①無料独自SSL設定の追加(https化)
②WordPressの一般設定
③内部リンクを置き換えるコードの追加(子テーマなどに)
④リダイレクト設定(自動転送)
⑤Googleアナリティクス・サーチコンソール・GRC(検索順位チェックツール)の設定
細かい修正点
⑥サイト(ブログ)のウィジェット画像などをhttpsに変更
⑦保護されていない全てのページを保護された通信(https)にする。
⑧他サイト(自分の)からのリンク修正
⑨ASPの登録サイトのURL修正
⑩リダイレクトチェックもしておくと良い。
⑪インデックスされない時は、Fetch as Googleもしておくと良い。
SSL化
ではSSL化を行う。
ちなみに、①、②、④は下記のページを参考にする。
➡エックスサーバーで無料独自SSL設定の追加(https化)を行う方法
①無料独自SSL設定の追加(https化)
無料独自SSL設定の追加は、下記のページを参考に行う。
②WordPressの一般設定
WordPressの一般設定は、下記のページを参考に行う。
③内部リンクを置き換えるコードの追加(子テーマなどに)
内部リンクを置き換えるコードの追加は、内部リンクをSSL化するために行うものである。
これは、「Search Regex」というプラグインを用いて行う方法もあるのだが、失敗したときが恐いので、私は、functions.phpにPHPコードを追加して内部リンクをSSL化する方法を試みた。
でそのコードは、下記のサイトを参考にし「子テーマ」のfunctions.phpにPHPコードを追加した。
(カエテンWPだと子テーマがあるので今後のアップデートを考えた場合、子テーマに追加した方が無難である)
コード参考➡内部リンク等のURLを表示前にPHPで置換する

カエテンWPのテーマで、functions.phpにPHPコードを追加する場合だと管理画面(ダッシュボード)から「外観」、「テーマの編集」に移動。

テーマの編集ページにある、「テーマのための関数(functions.php)」をクリックする。

そうすると、functions.phpの画面になるのでここに先ほどのコードを追加する。
私は、「これより上は削除不可」と記載された場所から、一行開けた場所にコードを追加した。
(実際、コードを追加する場所がここで合っているのか分からないので、不安な方は下記で紹介しているプラグインを使用した方が無難である)


コードの追加が終わったら、「ファイルを更新」ボタンをクリックする。
これで、内部リンクコードの追加は完了である。
ただ、どこにPHPコードを追加したら良いのかが分からない場合には、「Code Snippets」というプラグインを使用すれば自動でfunctions.phpにコードを追加してくれるので問題が解決する。
➡Code Snippetsの設定方法と使い方(functions.phpにPHPコードを追加できるプラグイン)
④リダイレクト設定(自動転送)
リダイレクト設定は、下記のページを参考に行う。
⑤Googleアナリティクス・サーチコンソール・GRC(検索順位チェックツール)の設定
Googleアナリティクス
Googleアナリティクスの設定は、https化したサイト(ブログ)を選択した後、管理画面から行うのでGoogleアナリティクスにまずは移動する。
こちらからどうぞ(下記)

https化したサイト(ブログ)を選択し、移動した後は「管理」の項目をクリックする。

「プロパティ設定」をクリックする。

「デフォルトのURL」とあるので、そこを「https://」に変更する。

終わったら、「保存」ボタンをクリックする。

次は、先ほどの画面から「ビューの設定」をクリックする。

ここも、先程と同様に「ウェブサイトのURL」を「https://」に変更し、終わったら、「保存」ボタンをクリックする。
これで、Googleアナリティクスの設定は完了である。
サーチコンソール
サーチコンソールは、新規にhttpsでサイト(ブログ)を追加しなければならない。
その際不要になったものは削除しても良いようだが、残していておいて必要なくなってから削除しても良いようだ。
追加方法としては、下記のページで紹介する。
➡サーチコンソール(Google Search Console)への登録方法
GRC(検索順位チェックツール)
GRCを購入している方は、GRCも設定しておく。
GRCの「検索設定」から「URLのhttpとhttpsの違いを無視」にチェックを入れておくと、検索順位を取得できるとのこと。
細かい修正点
⑥サイト(ブログ)のウィジェット画像などをhttpsに変更

サイト(ブログ)のウィジェット(サイドバー)やヘッダーに画像やURLを張っている場合には、忘れずに「https」に変更しておく。
プラグイン等で、画像を表示している場合も同様に修正しておく。
画像などは、再度アップロードすれば自動でhttps化される。
あと、グローバルメニューとフッターメニューで、ホーム等の「カスタムリンク」を作成している場合には、こちらも忘れずに「https」に変更しておく。
⑦保護されていない全てのページを保護された通信(https)にする。
![]()
次は、サイトマップなどで全てのページを確認して、アドレスバーが緑色の「保護された通信 | https」になっているかを確認する。
(もしかしたら、もっと他に楽な確認方法があるかもしれないが、わからなかったので目視で確認した次第)
で、もし緑色になっていないページを見つけたら、画像などのURLが「http」のままだと思うので、画像を張り替えたりして緑色の「保護された通信 | https」に修正する。
私の場合には、ほとんどが置き換えていないASP(メディパートナー、フェルマ)などの画像等であった。
あと、A8.netのリンクなども「http」の部分があったので、新しいものに張り替えた。
⑧他サイト(自分の)からのリンク修正
自分の他サイト(ブログ)から、https化したサイト(ブログ)にリンクを張っている場合には、そのURLも変更しておこう。
ちなみに、この場合httpのURLを変更しなくても自動でhttpsにリダイレクトされるので別に問題はないのだが、直せるなら直しておいた方が無難。
⑨ASPの登録サイトのURL修正
各ASPに登録したサイト(ブログ)のURLの変更もしておく。
・Amazonアソシエイト
・アドセンス
などは、登録したURLの変更はしなくても良いようだ。
A8.net

ちなみに、A8.netだと「登録情報」から、「サイト情報の登録・修正」に進んでURLの変更を行う。

「修正」をクリック。

URLの項目を「https」から始まるURLに変更。
終わったら、「確認」をクリックする。

内容を確認後、「修正する」をクリックする。
これで、A8.netのURLの変更は完了である。
で、他のASPもこんな感じに進めていく。
⑩リダイレクトチェックもしておくと良い。

リダイレクト後の確認として、https化したサイト(ブログ)のリダイレクトチェックをしておくのも良い。
こちらのサイトだと、301リダイレクトを2回していても、しっかりと追って表示してくれる。
通常(http~https)だと、301リダイレクトが1回になっているはずだ。
●301=リダイレクト
●200=OK(問題ないということ)
⑪インデックスされない時は、Fetch as Googleもしておくと良い。

サイト(ブログ)をSSL化した後は、なかなかインデックスされずアクセスが減っていて、気になる方は「Fetch as Google」をしても良いと思う。
私の場合には、SSL化後2~3日たってもアクセスが戻らなかったので、Fetch as Googleをした次第。
Fetch as Googleをすることで、Googleに再クロールをお願いできるのである。
Fetch as Googleで再クロールを依頼する方法
Fetch as Googleで再クロールをお願いするには、まずは、サーチコンソールに移動しよう。
サーチコンソールに移動後は、再クロールをお願いしたい「httpsのサイト(ブログ)」を選択する。

次は「クロール」をクリックして、「Fetch as Google」をクリックする。

「Fetch as Google」のページでは、テキストボックスは空欄にし、デバイスを選択後、「取得」ボタンをクリックする。

何も問題がなければ、そのまま「インデックス登録をリクエスト」ボタンをクリックする。

送信方法の選択では、
「私はロボットではありません」にチェックし、「このURLと直接リンクをクロールする」を選択して、「送信」ボタンをクリックする。

これで、Fetch as Googleで再クロールをお願いできたはずである。
まとめ
https化することで、一週間前後はアクセスが激減するが最終的には戻ってくるサイト(ブログ)や、何も変化しないサイト(ブログ)、アクセスが若干増えるサイト(ブログ)などがあるようだ。
それとSSL化を自分でするのに自信のない方は、誰か詳しい方にやってもらうという方法もあるようだ。
SNSなどでは、「SSL化を数千円でしてもらった」と、つぶやいている方もいる。
たぶん、ココナラとかでやってもらったんだろう。
■ココナラ![]()
あと、STINGER5がテーマだったサイト(ブログ)をSSL化してみたところ、上手くSSL化できなかった。
ググってみると、SNS関連のコードに問題があるようだったので、私は、この機会に「アフィンガー5」へとテーマの変更を行った。